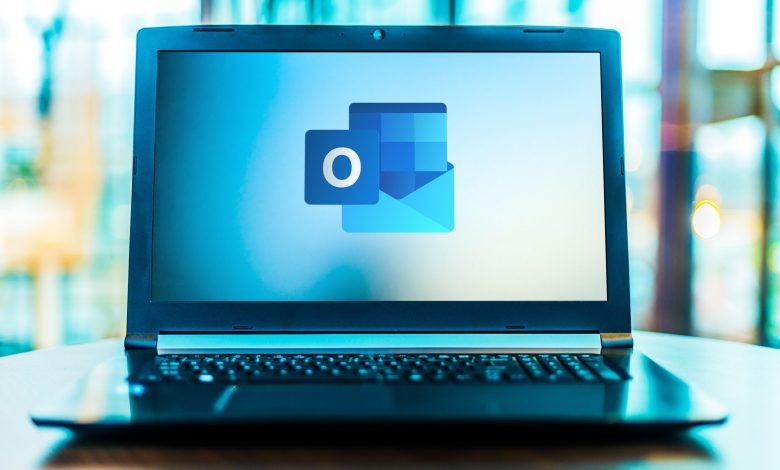How to Take Screenshots on Your Dell Laptop Like a Pro
Introduction to Taking Screenshots on a Dell Laptop
Are you ready to capture your Dell laptop screen like a seasoned pro? Taking screenshots is not only a useful skill but also a handy tool for sharing information, troubleshooting issues, or simply saving memories. In this blog post, we’ll guide you through the various methods of capturing screenshots on your Dell laptop with ease and finesse. So, grab your virtual camera as we delve into the world of screenshot mastery!
Different Ways to Take Screenshots on a Dell Laptop
If you’re a proud owner of a Dell laptop and want to capture screenshots like a pro, you have several options at your disposal. One popular method is using the Print Screen key on your keyboard. Simply press “PrtScn” or “Print Screen” to copy the entire screen to your clipboard.
Another way is to use Alt + PrtScn to capture just the active window instead of the whole screen. This can be handy when you only need a screenshot of a specific application or browser tab.
For more flexibility, consider using the Snipping Tool built into Windows. It allows you to select and capture custom shapes or sections on your screen with ease. If you’re running Windows 10, try using the Snip & Sketch tool for even more advanced screenshot features.
Experiment with these different methods to find what works best for your needs when capturing screenshots on your Dell laptop.
Using the Built-in Windows Tools
Taking a screenshot on Dell laptop using the built-in Windows tools is a breeze. One of the most common methods is pressing the “PrtScn” key, which captures the entire screen and copies it to the clipboard. You can then paste it into an image editing program or document.
If you want more control over what you capture, try using “Windows Key + Shift + S” to open the Snip & Sketch tool. This allows you to select a specific area of the screen to screenshot.
For those who prefer a hands-free approach, Windows also offers voice commands for taking screenshots. Simply say “Hey Cortana, take a screenshot,” and voilà!
Experiment with these various built-in tools to find which method works best for your screenshot needs. It’s all about finding what feels most comfortable and efficient for you when capturing those important moments on your Dell laptop!
Tips for Taking High-Quality Screenshots
When it comes to capturing high-quality screenshots on your Dell laptop, there are a few tips that can make all the difference. Ensure that the content you want to capture is displayed clearly on your screen. This will help avoid any blurriness or distortion in the screenshot.
Another tip is to use keyboard shortcuts like “Print Screen” or “Alt + Print Screen” for capturing the entire screen or just the active window. These shortcuts can save you time and effort compared to using external software.
Adjusting the resolution of your screen before taking a screenshot can also enhance its quality. Higher resolutions typically result in sharper images with more detail, so consider increasing your display settings if needed.
Remember to organize your desktop and close any unnecessary windows before taking a screenshot. A clutter-free background will not only improve the aesthetics of your screenshot but also make it easier to focus on the main content you wish to capture.
Editing and Sharing Your Screenshots
Once you’ve captured the perfect screenshot on your Dell laptop, it’s time to enhance it further through editing. Windows offers a basic built-in tool called Paint for simple edits like cropping and adding annotations. For more advanced editing capabilities, consider using third-party software like Snagit or Lightshot.
When it comes to sharing your screenshots, the possibilities are endless. You can quickly paste them into instant messaging apps or emails. Alternatively, upload them to cloud storage services like Google Drive or Dropbox for easy access across devices.
Social media platforms also provide a convenient way to share your screenshots with friends and followers. Whether you’re showcasing a funny meme or highlighting an important piece of information, sharing your screenshots is effortless with just a few clicks!
Troubleshooting Common Issues with Screenshots
Encountering issues when taking screenshots on your Dell laptop can be frustrating, but fear not, as there are solutions to common problems. If you press the wrong keys or shortcuts, you might accidentally trigger a different action instead of capturing the screen. Double-check the key combinations you’re using and ensure they are correct for taking screenshots.
Sometimes, if your laptop’s storage is full, it may prevent screenshots from being saved properly. Check your disk space and delete unnecessary files to free up storage. Additionally, if your screenshot appears blurry or distorted, it could be due to a low screen resolution setting on your laptop.
Another potential issue could be related to software compatibility or updates. Ensure that both Windows and any relevant apps are up-to-date to avoid any glitches when capturing screenshots. By troubleshooting these common issues effectively, you can enhance your screenshot-taking experience on your Dell laptop effortlessly!
Conclusion
Mastering the art of taking screenshots on your Dell laptop can greatly enhance your productivity and communication skills. By utilizing the various methods outlined in this guide, you can capture important information, create visual content, and troubleshoot issues effectively. Remember to experiment with different tools and techniques to find what works best for you. So go ahead, start capturing those screens like a pro!